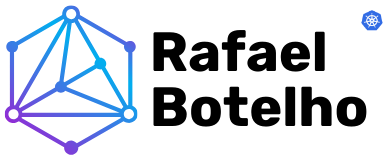A Compute Engine do Google Cloud Platform (GCP) permite a criação de máquinas virtuais escaláveis para hospedar aplicações, bancos de dados e outros serviços essenciais. Neste artigo, você aprenderá a criar uma instância, configurar acesso via SSH, liberar portas no firewall e testar a conectividade.
Criar uma Compute Engine no Google Cloud
Antes de tudo, acesse o console do Google Cloud. Siga as etapas abaixo:
- Acesse o Compute Engine:
- No menu lateral, clique em Compute Engine > VM instances.
- Crie uma nova instância:
- Clique no botão Create Instance.
- Insira um nome para a máquina virtual (ex.: meu-servidor-linux).
- Escolha a região e a zona apropriadas (ex.: us-east1-b).
- Selecione o tipo de máquina (ex.: e2-micro para uso gratuito elegível).
- Escolha o sistema operacional (ex.: Debian GNU/Linux 11 (bullseye)).
- Insira o tipo e size do disco (ex.: Balanced persistent disk com 10GB).
- Configurar rede:
- Em Rede, selecione sua VPC personalizada e a Subnet desejada de acordo com a região escolhida anteriormente.
- Crie a instância:
- Clique em Create e aguarde a criação da VM.
Código para criar uma Compute Engine via CLI
# Criação de uma Compute Engine com VPC e Subnet customizadas
gcloud compute instances create meu-servidor-linux \
--zone=us-east1-b \
--machine-type=e2-micro \
--image-project=debian-cloud \
--image-family=debian-11 \
--network-interface network=minha-vpc,subnet=subnet-useast \
--tags=http-server,ssh
Acessar a Compute Engine via SSH
Existem algumas formas principais para acessar a VM:
Acesso pelo navegador
- No painel do Compute Engine, clique em SSH ao lado da instância desejada.
Acesso via Cloud Shell
- No console, clique no ícone do Cloud Shell (terminal no topo da página) e execute:
gcloud compute ssh meu-servidor-linux --zone=us-east1-b
Acesso via terminal local com GCloud CLI
- Para instalação do GCloud CLI, veja a documentação.
- Após a instalação do GCloud CLI, siga os comandos para configuração do ambiente:
gcloud config configurations create mylabs gcloud config set project meu-projeto-dev gcloud config set account seuemail@gmail.com gcloud config configurations list gcloud auth list gcloud auth login gcloud compute ssh meu-servidor-linux --zone=us-east1-b
Acesso via Terminal local com SSH
- Após a chave criada, acesse o diretório das suas chaves.
cd ~/.ssh sudo chmod 400 google_compute_engine cat google_compute_engine.pub
- Copie a chave pública, edite as configurações da sua instância e adicione em SSH key.
ssh -i ~/.ssh/google_compute_engine seuusuario@IP_INSTANCIA
Configurar Regras de Firewall
Para acessar a VM externamente, precisamos liberar portas no firewall.
Liberar porta 22 (SSH)
gcloud compute firewall-rules create allow-ssh \
--network=minha-vpc \
--allow=tcp:22 \
--source-ranges=0.0.0.0/0 \
--target-tags=ssh-server
Liberar porta 80 (HTTP) para tráfego web
gcloud compute firewall-rules create allow-http \
--network=minha-vpc \
--allow=tcp:80 \
--source-ranges=0.0.0.0/0 \
--target-tags=http-server
Após a execução desses comandos, sua VM estará acessível para conexões SSH e tráfego web externo.
Testar a Conexão e o Acesso Web
- Acesso via SSH:
- Utilize o terminal ou o navegador para conectar na VM.
- Testar um servidor web simples:
- Execute na VM:
sudo apt update sudo apt install apache2 -y sudo systemctl start apache2
- Acessar via navegador:
- Copie o endereço IP externo da sua VM e acesse via navegador (ex.: http://[IP-EXTERNO]).
Conclusão
Criar uma Compute Engine no Google Cloud é um processo simples, mas que exige atenção em detalhes como configuração de redes, autenticação SSH e regras de firewall. Utilizar sua própria VPC e Subnet proporciona maior controle e segurança para seus recursos. Com essa configuração, você pode acessar sua máquina virtual via navegador, Cloud Shell ou terminal local, além de liberar portas específicas para atender suas aplicações web. Para um passo a passo completo e visual, assista ao vídeo: