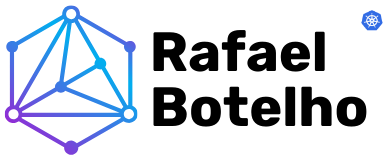A Compute Engine do Google Cloud Platform (GCP) permite a criação de máquinas virtuais escaláveis para hospedar aplicações, bancos de dados e outros serviços essenciais. Neste artigo, você aprenderá a criar uma instância do Windows Server, configurar acesso via RDP, liberar portas no firewall e testar a conectividade.
Criar uma Compute Engine no Google Cloud
Antes de tudo, acesse o console do Google Cloud. Siga as etapas abaixo:
- Acesse o Compute Engine:
- No menu lateral, clique em Compute Engine > VM instances.
- Crie uma nova instância:
- Clique no botão Create Instance.
- Insira um nome para a máquina virtual (ex.: meu-servidor-windows).
- Escolha a região e a zona apropriadas (ex.: us-east1-b).
- Selecione o tipo de máquina (ex.: e2-standard-4 para um bom desempenho).
- Escolha o sistema operacional Windows Server:
- Vá em “Boot Disk”, clique em “Change” e selecione Windows Server 2022 ou a versão desejada.
- Insira o tipo e tamanho do disco (ex.: Balanced persistent disk com 50GB para desempenho padrão).
- Configurar rede:
- Em Rede, selecione sua VPC personalizada e a Subnet desejada de acordo com a região escolhida anteriormente.
- Crie a instância:
- Clique em Create e aguarde a criação da VM.
Código para criar uma Compute Engine via CLI
# Criação de uma Compute Engine com Windows Server
gcloud compute instances create meu-servidor-windows \
--zone=us-east1-b \
--machine-type=e2-standard-4 \
--image-project=windows-cloud \
--image-family=windows-2022 \
--network-interface network=minha-vpc,subnet=subnet-useast \
--tags=rdp-server,http-server \
--boot-disk-size=50GB \
--boot-disk-type=pd-balanced
Acessar a Compute Engine via RDP
Existem algumas formas principais para acessar a VM Windows Server:
Acesso pelo console do Google Cloud
- No painel do Compute Engine, clique na instância criada.
- Clique no botão Set Windows Password e defina uma senha para o usuário administrador.
- Clique no botão RDP para acessar via navegador ou baixe o arquivo .rdp para abrir em seu computador.
Acesso via cliente RDP (Windows, macOS ou Linux)
- Abra o Remote Desktop Connection (Windows) ou utilize um cliente RDP no macOS/Linux.
- Digite o endereço IP externo da VM.
- Faça login com o usuário Administrador e a senha configurada anteriormente.
Configurar Regras de Firewall
Para acessar a VM externamente, precisamos liberar portas no firewall.
Liberar porta 3389 (RDP)
gcloud compute firewall-rules create allow-rdp \
--network=minha-vpc \
--allow=tcp:3389 \
--source-ranges=0.0.0.0/0 \
--target-tags=rdp-server
Liberar porta 80 (HTTP) para tráfego web
gcloud compute firewall-rules create allow-http \
--network=minha-vpc \
--allow=tcp:80 \
--source-ranges=0.0.0.0/0 \
--target-tags=http-server
Após a execução desses comandos, sua VM estará acessível para conexões RDP e tráfego web externo.
Testar a Conexão e o Acesso Web
- Acesso via RDP:
- Utilize o cliente RDP ou o console do Google Cloud para conectar na VM.
- Testar um servidor web IIS:
- Acesse a VM via RDP.
- Abra o PowerShell como administrador e execute os comandos:
# Instalação do IIS Install-WindowsFeature -name Web-Server -IncludeManagementTools Restart-Computer
- Após a reinicialização, abra o navegador e acesse http://localhost para verificar se o IIS está funcionando.
- Para acessar externamente, copie o endereço IP externo da sua VM e acesse via navegador (ex.: http://[IP-EXTERNO]).
Conclusão
Criar uma Compute Engine com Windows Server no Google Cloud é um processo simples, mas que exige atenção em detalhes como configuração de redes, autenticação RDP e regras de firewall. Utilizar sua própria VPC e Subnet proporciona maior controle e segurança para seus recursos. Com essa configuração, você pode acessar sua máquina virtual via console do Google Cloud, cliente RDP ou liberar portas específicas para atender suas aplicações web. Para um passo a passo completo e visual, assista ao vídeo: